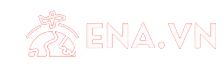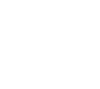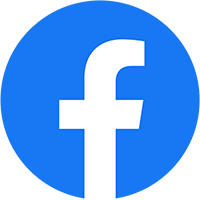Khi sử dụng máy tính chúng ta không ít lần muốn tăng độ sáng để phù hợp với môi trường làm việc. Nhưng nếu sử dụng Windows 7 thì làm sao để tăng độ sáng màn hình cho đơn giản nhất?
Hôm nay hãy cùng Toyomi tìm hiểu 10 cách tăng độ sáng màn hình máy tính Windows 7 hiệu quả ở bài viết dưới đây
1. Cách tăng độ sáng màn hình máy tính Windows 7 như thế nào?
Sử dụng một mức sáng duy nhất màn hình một cách thường xuyên ở buổi tối hoặc ban ngày sẽ gây ảnh hưởng xấu đến mắt. Để khắc phục tình trạng này, bạn cần tăng hoặc giảm độ sáng màn hình sao cho phù hợp với mắt và ánh sáng môi trường chỗ bạn ở. Sau đây, TGDĐ sẽ hướng dẫn các bạn 10 Cách chỉnh tăng độ sáng màn hình máy tính Windows 7 đơn giản và nhanh chóng nhất!
Dùng phím tắt bàn phím
Mỗi dòng máy tính sẽ có cách sử dụng phím tắt bàn phím khác nhau để tăng độ sáng màn hình. Nếu bạn sử dụng máy tính Windows 7 thì bạn chỉ cần nhấn Fn + F2 để tăng độ sáng màn hình hoặc Fn + F1 để giảm độ sáng màn hình khi có nhu cầu.
Tuy nhiên, khi bạn sử dụng máy tính Windows 7 của dòng Lenovo thì phím tắt bàn phím để tăng độ sáng màn hình là F12. Đối với các mẫu laptop ThinkPad thì tổ hợp phím dùng để tăng độ sáng là Fn + F5.

Nhấn Fn + F2 để tăng sáng màn hình
Sử dụng các nút vật lý
Nếu bạn sử dụng máy tính để bàn (PC), trên mỗi màn hình máy tính đều có các nút vật lý ở các cạnh màn hình. Do đó, bạn có thể sử dụng các nút vật lý này để tăng độ sáng màn hình.
Cách thực hiện vô cùng đơn giản, bạn chỉ cần nhấn vào phím Menu hoặc Tùy chọn > Truy cập đến chức năng Brightness > Nhấn vào dấu +/– để điều chỉnh tăng/giảm độ sáng màn hình tiện lợi.

Nhấn vào dấu +/- để điều chỉnh ánh sáng bằng các nút vật lý
Tận dụng thanh trượt Control Panel
Bước 1: Nhấn vào biểu tượng Windows > Nhấn chọn Control Panel > Chọn tiếp Enter để mở hộp thoại này.

Mở Control Panel
Bước 2: Chọn Appearance and Personalization > Chọn tính năng Power Options.

Chọn Apperance and Personalization
Bước 3: Kéo thanh trượt Screen brightness để điều chỉnh độ sáng màn hình cho máy tính sử dụng hệ điều hành Windows 7.

Điều chỉnh độ sáng trên thanh trượt Screen Brightness
Dùng công cụ Display Color Calibration
Bước 1: Nhấn phải chuột vào màn hình chính > Chọn Personalize.

Mở Personalize
Bước 2: Nhấn chọn Display để tiếp tục.

Mở Display
Bước 3: Nhấn chọn Calibrate color ở góc trên bên trái màn hình.

Mở Calibrate color
Bước 4: Nhấn Next liên tiếp để đến bước điều chỉnh độ sáng màn hình tiếp theo.

Nhấn Next liên tiếp
Bước 5: Điều chỉnh thanh trượt của Adjust gamma để chọn độ sáng màn hình phù hợp > Nhấn Next để lưu > Nhấn Next để qua bước điều chỉnh tiếp theo.

Điều chỉnh thanh trượt của Adjust gamma
Bước 6: Chọn mức độ sáng hiện tại của màn hình máy tính > Nhấn Next để qua trang tiếp theo > Nhấn Next để xác nhận lựa chọn.

Chọn mức độ sáng đang hiển thị hiện tại
Bước 7: Chọn mức tương phản hiện tại của hình ảnh trên màn hình máy tính > Nhấn Next để sang trang tiếp theo > Nhấn Next để xác nhận kết quả đã chọn.

Chọn mức tương phản hiện tại của hình ảnh trên màn hình
Bước 8: Bấm Next để tiếp tục.

Nhấn Next để tiếp tục
Bước 9: Điều chỉnh mức sáng đỏ, xanh dương và xanh lá tuỳ ý bằng thanh trượt > Nhấn Next để lưu và qua bước tiếp theo .

Điều chỉnh mức sáng đỏ, xanh dương và xanh lá
Bước 10: Nhấn Next nếu bạn thích mức sáng màn hình vừa chỉnh để hoàn tất quá trình.

Nhấn Next nếu bạn thích mức sáng màn hình vừa chỉnh
Điều chỉnh độ sáng từ cài đặt Settings
Bước 1: Nhấp chọn vào Start > Chọn phần Settings.

Mở phần Settings
Bước 2: Tại mục System, chọn Display.

Tìm và chọn Display.
Bước 3: Dùng chuột để di chuyển thanh trượt Change brightness tại phần Brightness and color để điều chỉnh mức sáng màn hình.

Di chuyển thanh trượt Change brightness để chỉnh ánh sáng
Dùng cửa sổ Windows Mobility Center
Bước 1: Nhập Mobility Center vào ô tìm kiếm trên taskbar. Nhấp đúp chuột vào Windows Mobility Center để mở cửa sổ thực hiện này.

Mở Windows Mobility Center
Bước 2: Thực hiện điều chỉnh độ sáng màn hình bằng các sử dụng thanh trượt ở mục Display brightness.

Điều chỉnh độ sáng màn hình bằng thanh trượt
Tăng giảm độ sáng bằng thanh trượt Brightness
Các bước thực hiện
Bước 1: Click chọn Power Options trên thanh taskbar. Nếu không có trên taskbar, bạn có thể tìm kiếm Power Options bằng cách vào Control Panel > Gõ power options > Nhấn chọn Adjust screen brightness để mở cửa sổ Power Options.

Chọn Adjust screen brightness
Bước 3: Dùng chuột kéo chỉnh độ sáng màn hình tại mục Power Options.

Kéo chỉnh độ sáng
Cách khôi phục Brightness Slider (thanh trượt độ sáng) bị mất
Bước 1: Nhấn tổ hợp phím Windows + R để khởi động tệp Run > Gõ lệnh devmgmt.msc để mở màn hình Device manager.

Mở cửa sổ Device manager
Bước 2: Click chuột phải vào Generic PnP Monitor > Nhấn chọn Properties.

Chọn Properties trong mục Generic PnP Monitor
Bước 3: Click chọn mục Driver > Nhấn chọn Uninstall > Tích chọn Delete the driver software for this device ở cửa sổ tiếp theo > Nhấn chọn OK.

Chọn Uninstall để bỏ cài đặt
Bước 4: Mở lại màn hình Device manager > Nhấn chọn biểu tượng Scan for hardware changes để hệ thống tự động tìm kiếm và cập nhật lại những driver còn thiếu.

Tìm kiếm và cập nhật lại những driver còn thiếu
Bước 5: Sau khi phần Monitor quay trở lại, bạn nhấn Reset lại máy tính để thanh trượt Brightness Slider xuất hiện lại.

Reset lại máy tính
Chỉnh độ sáng bằng Action Center
Bước 1: Nhấn tổ hợp phím Windows + A để mở cửa sổ Action Center > Click chọn Expand để mở rộng bảng điều khiển của Action Center > Di chuyển trỏ chuột kéo thanh trượt sang phải tại chức năng Brightness để tăng độ sáng màn hình.

Kéo thanh trượt để chỉnh độ sáng bằng Action Center
Dùng phần mềm F.lux
Truy cập TẠI ĐÂY để tải.
Bước 1: Thực hiện tải phần mềm f.lux về máy > Cài đặt phần mềm này vào thiết bị > Mở phần mềm f.lux > Nhập vị trí hiện tại của bạn > Nhấn OK.

Tải phần mềm f.lux về máy
Bước 2: Kéo thanh trượt sang phải để tăng độ sáng màn hình máy tính bạn đang sử dụng.

Kéo thanh trượt để chỉnh độ sáng
Điều chỉnh độ sáng bằng PowerShell
Bước 1: Gõ “powershell” vào ô tìm kiếm trên thanh taskbar > Click vào Windows Powershell.

Mở Windows Powershell
Bước 2: Nhập lệnh (Get-WmiObject -Namespace root/WMI -Class WmiMonitorBrightnessMethods).WmiSetBrightness(1,**brightnesslevel) vào. Trong đó, ** là phần trăm mức sáng bạn muốn màn hình hiển thị, nếu bạn muốn màn hình thể hiện độ sáng 60% thì ** là 60 > Nhấn chọn Enter để hoàn tất.

Nhập lệnh để chỉnh phần trăm ánh sáng hiện trên màn hình
2. Một số phần mềm điều chỉnh độ sáng màn hình máy tính Windows 7
Ngoài những cách tăng độ sáng màn hình máy tính Windows 7 được gợi ý trên. Bạn có thể tải xuống những phần mềm tinh chỉnh độ sáng màn hình hay những màu sắc của các đơn vị thứ 3. Một số phần mềm chỉnh độ sáng màn hình thông dụng hiện nay bạn có thể tham khảo gồm: F.Lux, Desktop Lighter, Iris, Adjust Laptop Brightness,…

Adjust Laptop Brightness